a. Stop EC2 Instance
We will now stop the running instance. Before we proceed, it is a good idea to stop any running applications and ensure that data is saved. Stopping an instance is equivalent to turning off your computer/server.
NOTE: It is best practices, but not mandatory, to stop the instance before creating the image. However while creating the image the instance will undergo a reboot, so make sure there are no applications running.
- Before stopping, copy all the required data from /tmp to a more persistent storage as stopping the instance will clear out /tmp. Copy all the required files to the EBS volume we mounted previously, at /mnt/volume1, before proceeding.
Make sure to set the permissions to the directory prior to copying.
sudo chmod -R 777 /mnt/volume1/
cp -ax /tmp/fastq /tmp/outbreaks /tmp/RNASeq /tmp/SingleCell /mnt/volume1/
-
Login to the AWS Console, and in the AWS Management Console search bar, type EC2.
-
Choose EC2 to open the EC2 Dashboard.
-
In the left Navigation pane, Click on Instances to view all the instances that are Running, Stopped and Terminated.
-
Select your instance.
NOTE: The Instance State of the EC2 instance shows the machine is Running.
- Click on the Actions button and then click on Instance State, and finally click on Stop
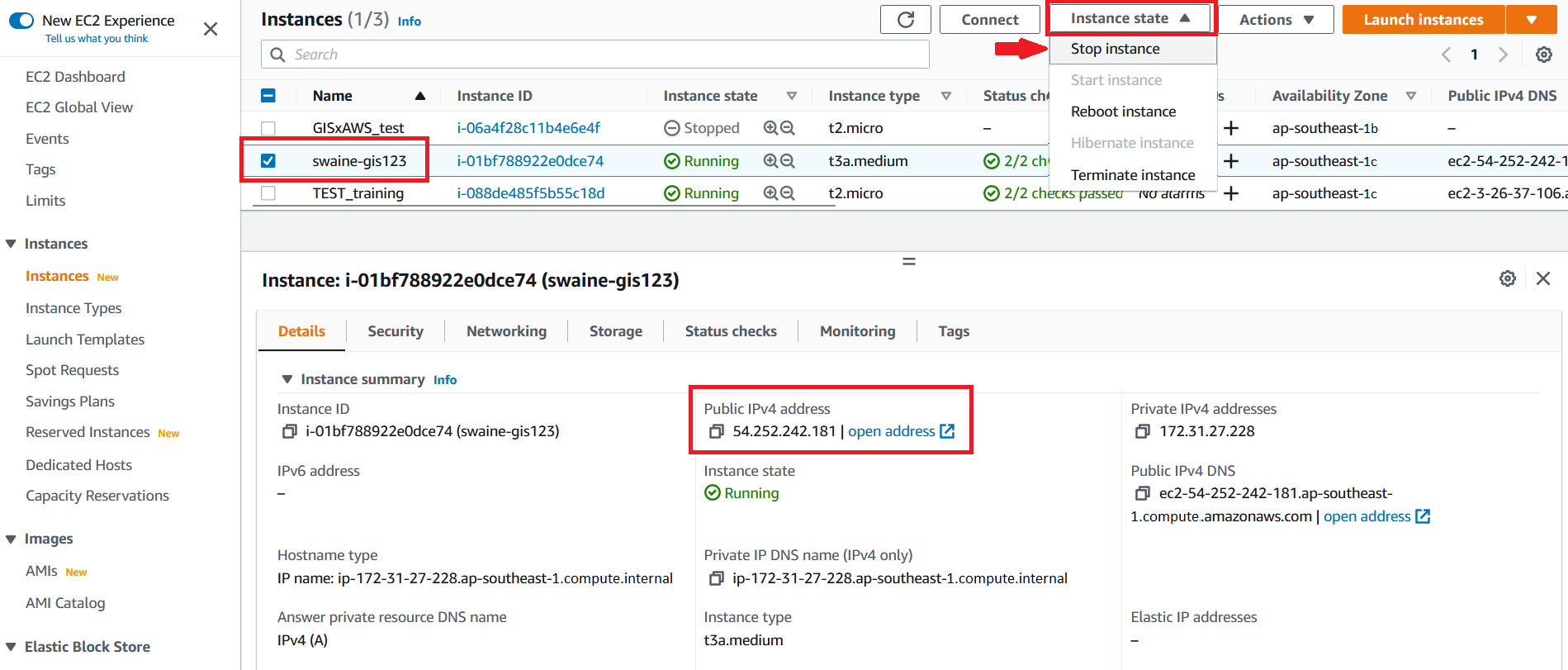
- On the dialog box click on Stop to confirm stopping the instance.
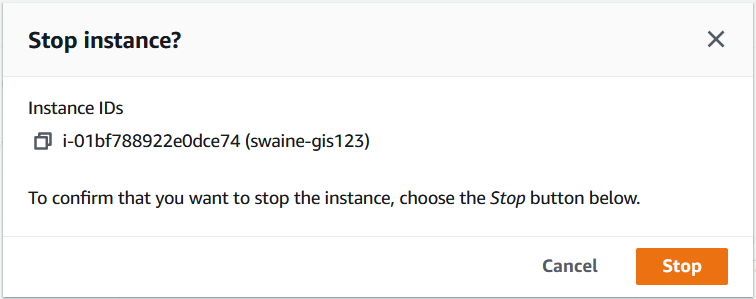
- Note that the instance will now attempt to stop, and after a short duration the Instance State will change to Stopped. You may have to refresh the window.